회사에서 인정받는 일잘러가 되고 싶다면 협업 목표를 성공적으로 달성해야 합니다. 그러기 위해서는 클라이언트가 협업을 함께하기로 결정을 했을 때 얻을 수 있는 구체적인 성과가 무엇인지 알기 쉽게 정리된 자료를 준비해 미팅에서 신뢰감을 느낄 수 있게 만드는 게 중요한데요.
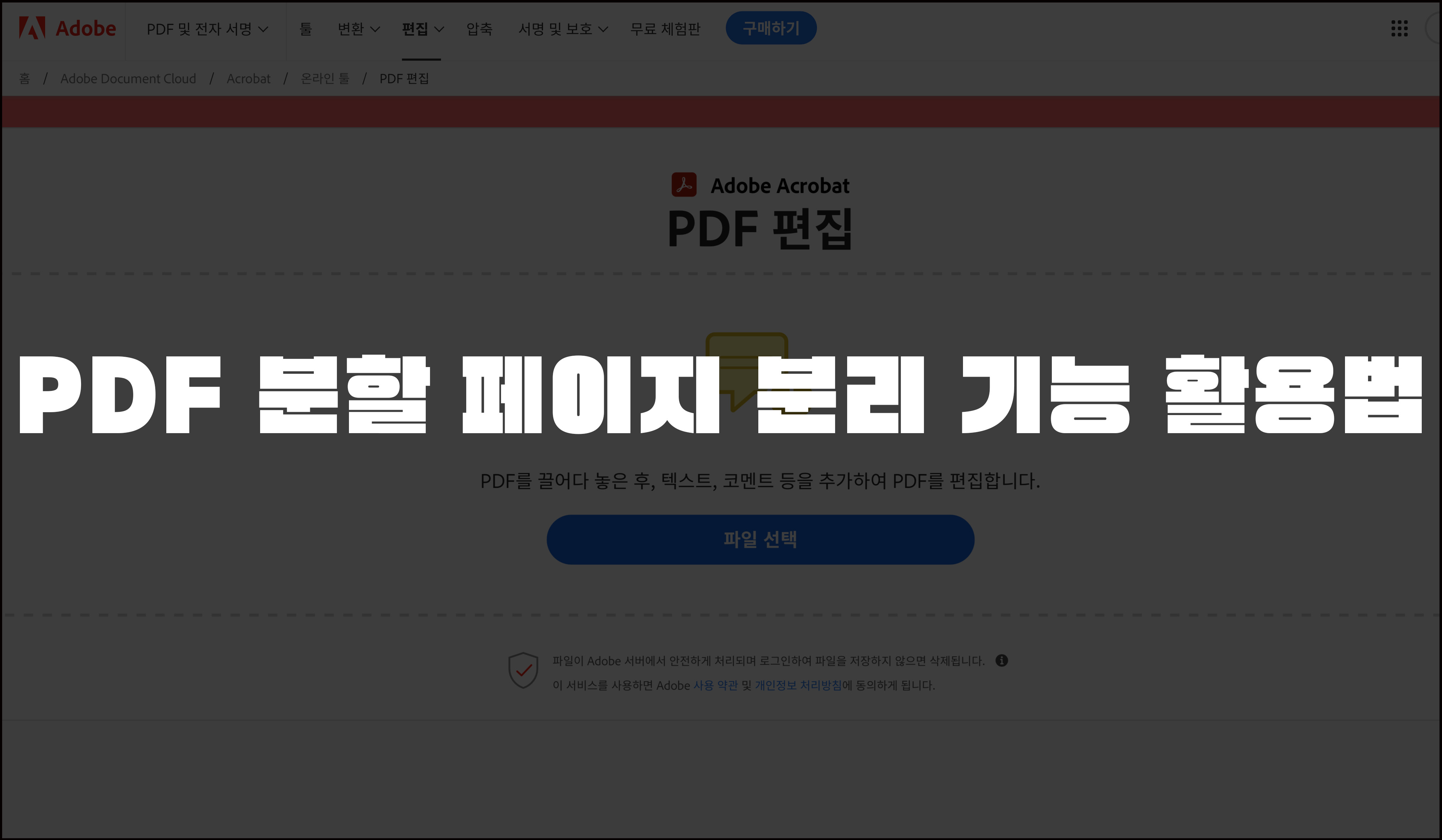
기획에 맞게 페이지를 구성해 내용을 갖춘 다음 양식 깨짐 없는 PDF로 저장해 완성된 협업 문서를 공유하는 것은 신뢰감 형성을 위한 첫 단추입니다. 그런 의미에서 오늘 필자가 준비한 콘텐츠는 PDF 분할 분리 결합을 진행하여 업무 미팅에 활용할 협업 문서 완성 방법이에요.
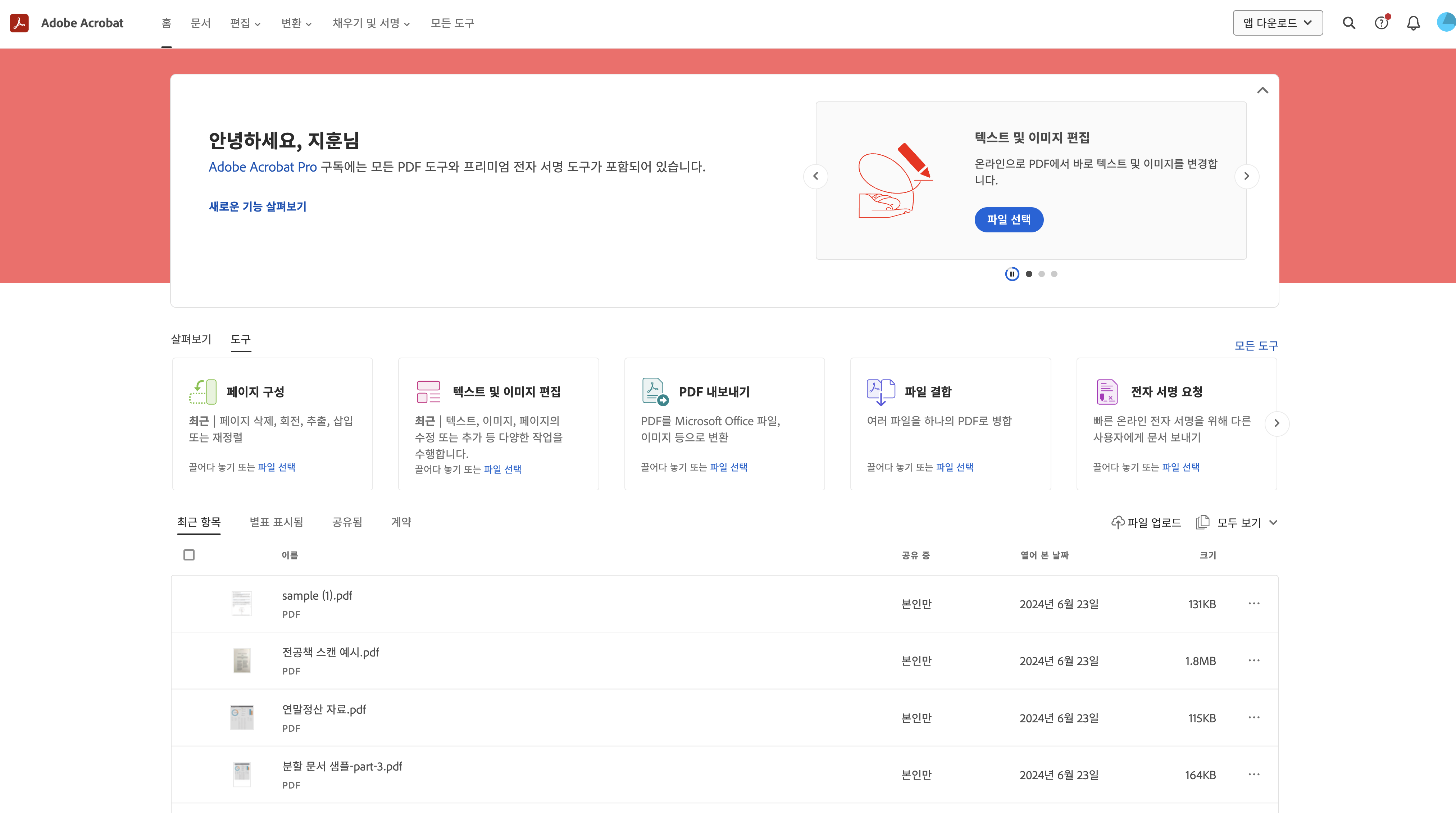
자유로운 PDF 편집은 Acrobat 앱을 설치해야 유리하지만, 빠르고 간단한 문서 편집은 웹사이트 접속만으로 사용할 수 있는 애크로뱃 온라인 페이지를 활용하면 간편합니다. 첫 사용자는 7일간 기능 제한 없이 무료 체험 가능하니 포스팅 하단에 첨부한 링크를 참고해 주세요.
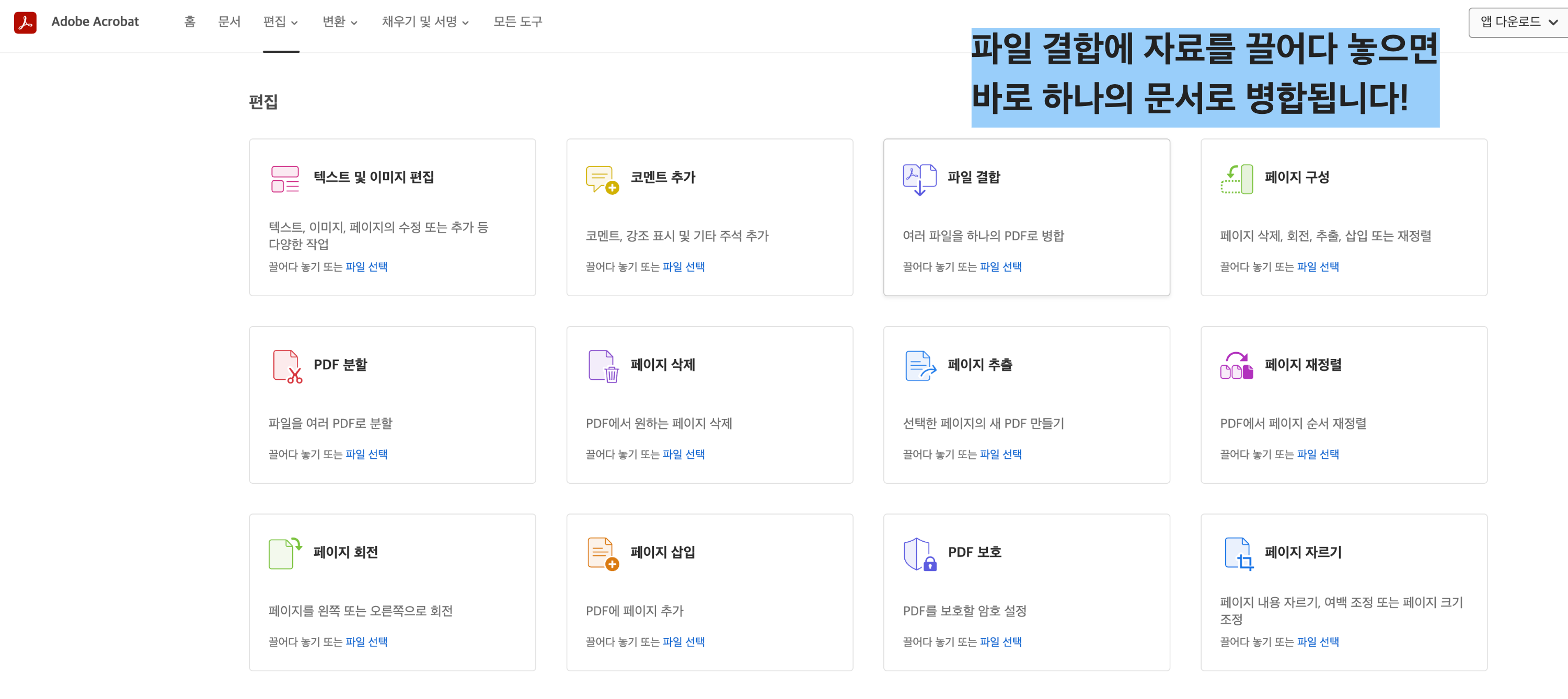
상단에 위치한 [편집] 메뉴를 클릭해 원하는 PDF 문서를 완성해 나갈 수 있어요. 일반적으로 협업 문서는 핵심 자료를 모아 하나로 통합하여 제작되는 경우가 많아 문서 병합을 자주 하게 되는데요. [파일 결합] 메뉴에 첨부할 자료 파일을 모두 끌어다 놓거나 클릭해 자료 파일을 선택하면 단번에 하나의 PDF 파일로 결합할 수 있습니다.
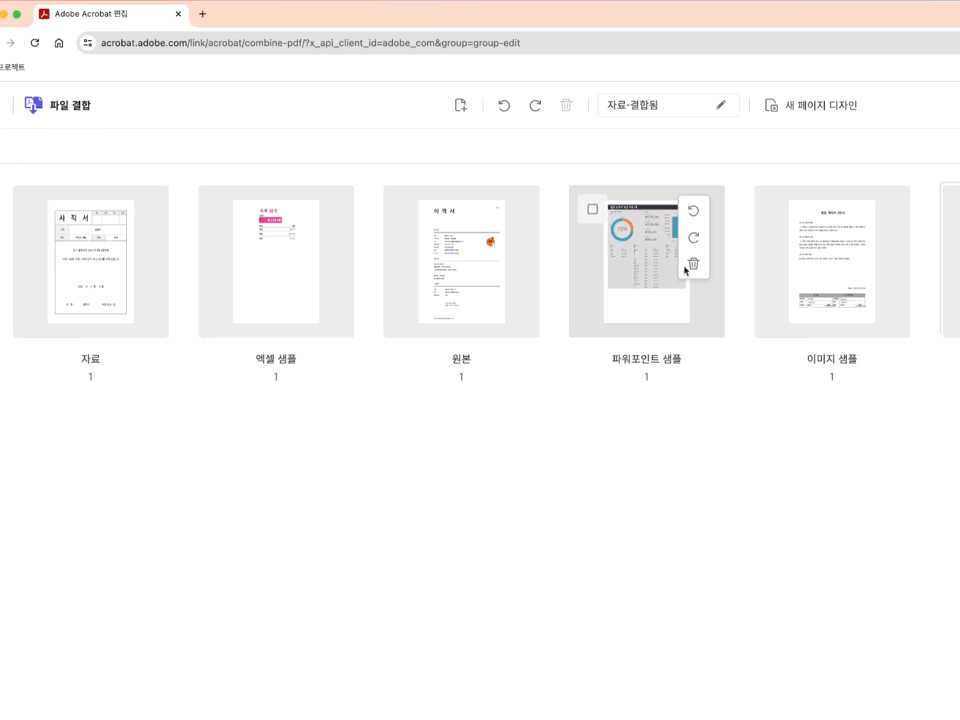
PDF 결합은 워드, 파워포인트, 엑셀과 같은 마이크로소프트 포맷도 지원하기에 실무에서 굉장히 편리하게 활용되는 기능 중 하나예요. 최종 결합을 진행하기 전에 페이지 구성 화면으로 자동 전환되기에 불러온 자료를 원하는 순서대로 배치하거나 회전, 삭제, 신규 문서 추가 기능을 활용해 PDF를 통합해 나가며 기획한 협업 문서 제작을 끝낼 수 있어요.
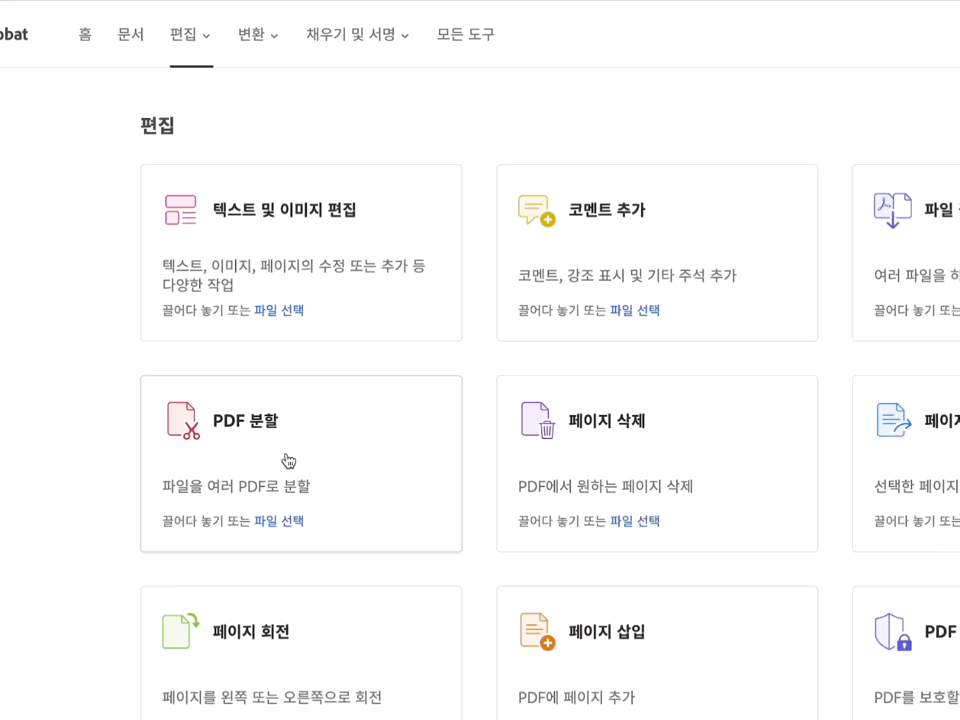
물론 업무 성향에 따라 PDF 파일을 하나로 결합하기보단 주제에 따라 문서 파일을 나눠 관리하는 걸 선호할 수 있는데요. [PDF 분할] 메뉴에 분리하고 싶은 문서 파일을 끌어다 놓고, 페이지 옆 점선 모양 절취선을 클릭하는 직관적 방식으로 PDF 분리를 진행할 수 있습니다. 절취선을 클릭하면 '2번 파일 시작', '3번 파일 시작' 이렇게 숫자를 함께 표시해 주기 때문에 하나의 문서가 총 몇 개의 파일로 나뉘는지 손쉽게 확인할 수 있어요.

애크로뱃 온라인 페이지에서 PDF 분리가 완료되면 원본 파일 이름에 분할 기준에 따라 숫자가 자동으로 붙은 상태로 크리에이티브 클라우드 스토리지에 저장됩니다. 다운로드 버튼을 눌러 컴퓨터에 저장할 수 있으니 원하는 경로에 저장한 후 필요할 때 열어 보시면 됩니다. 이렇듯 애크로뱃을 활용할 줄 알면 업무 상황과 일잘러 취향에 맞게 PDF 파일을 손쉽게 다룰 수 있게 됩니다. 좀 더 생산적인 문서 작업 환경을 구축하고 싶다면 제한 없이 각종 PDF 편집 관련 기능을 사용할 수 있는 Adobe Acrobat 구독도 고려해 보세요.
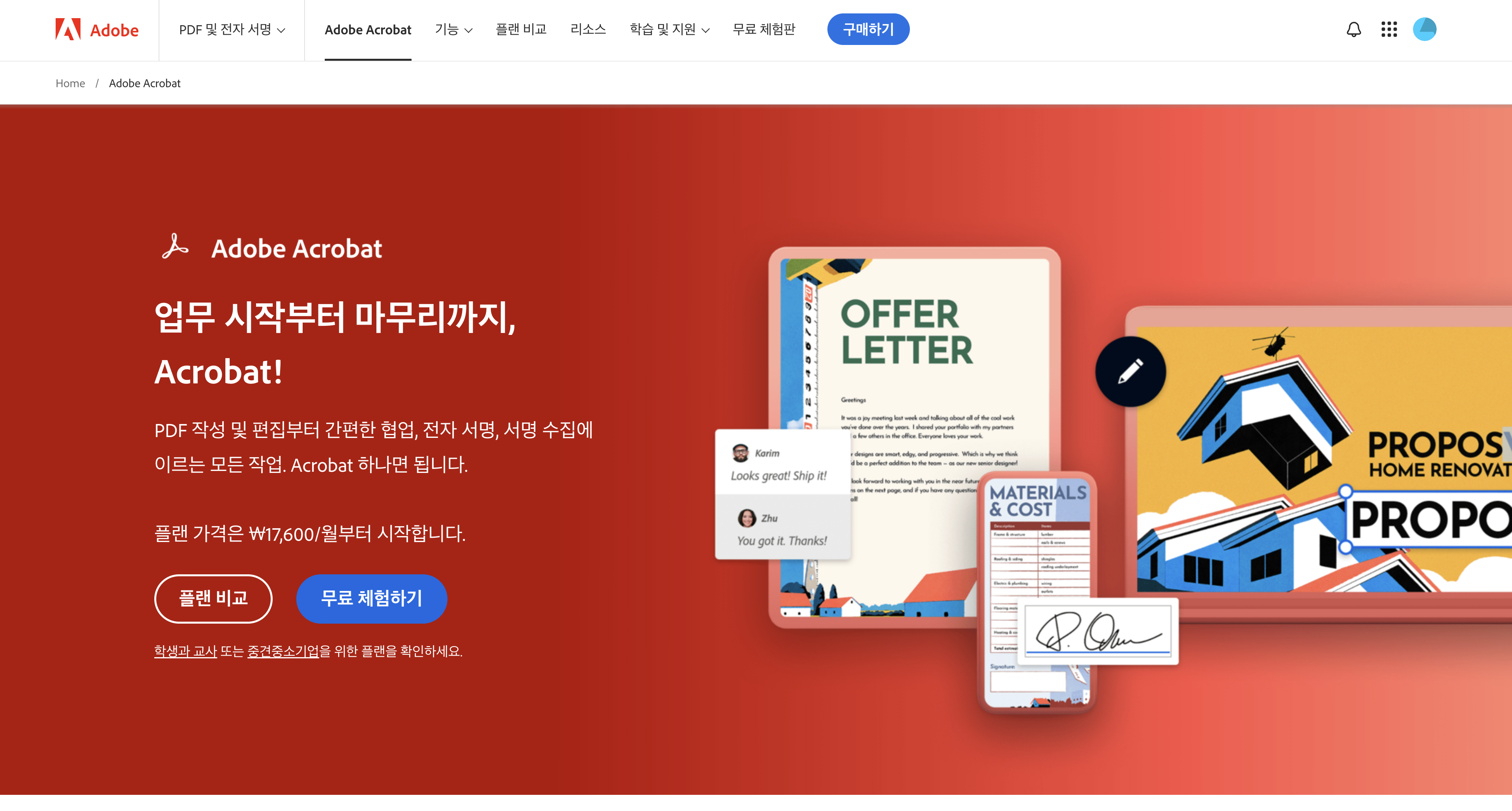
지금까지 애크로뱃 온라인 페이지의 PDF 분할 분리 결합 기능을 통해 협업 문서 완성하는 방법을 정리해 봤어요. 귀찮게 프로그램을 설치하는 과정을 생략하고 웹사이트 접속만으로 빠르고 쉽게 미팅에 필요한 참고 문서를 제작할 수 있는 만큼 효율적으로 성공적인 협업 결과를 도출해 내는 일잘러가 되고 싶다면 지금 바로 업무에 활용해 보시길 바랍니다.
PDF 편집: 온라인에서 무료로 PDF 수정하기| 어도비 애크로뱃 (Adobe Acrobat)
손쉽게 PDF를 무료로 편집해보세요. 애크로뱃 온라인툴을 사용하면 주석, 텍스트, 도형, 이미지 등을 추가할 수 있습니다.
www.adobe.com
어도비로부터 소정의 제작비를 지원받았습니다.
'어도비(Adobe) > 애크로뱃(Acrobat)' 카테고리의 다른 글
| PDF 파일 변환 문서 합치기 압축 한 번에 끝내기 (0) | 2024.07.23 |
|---|---|
| PDF 수정 편집 및 페이지 분리 Acrobat Online 활용법 (0) | 2024.05.31 |
| PDF 분할 애크로뱃 온라인으로 간단하게 마치기 (0) | 2024.05.30 |
| PDF 파일 합치기 온라인 사이트 하나로 한방에 끝내기 (0) | 2024.05.30 |
| 전자 서명 결재 요청 PDF 프로그램 Adobe Acrobat 통해 빠르게 끝내기 (0) | 2024.05.29 |



