회사 문서를 검토하고 제출하는 과정에서 특정 기준에 따라 문서 페이지를 나눠야 하는 상황을 생각보다 자주 만나게 됩니다. 보고에 필요한 페이지만 추출하여 결재 시스템에 제출하고 싶거나 추후 문서 관리 편의성을 확보하기 위함 등 다양한 이유로 말이에요.
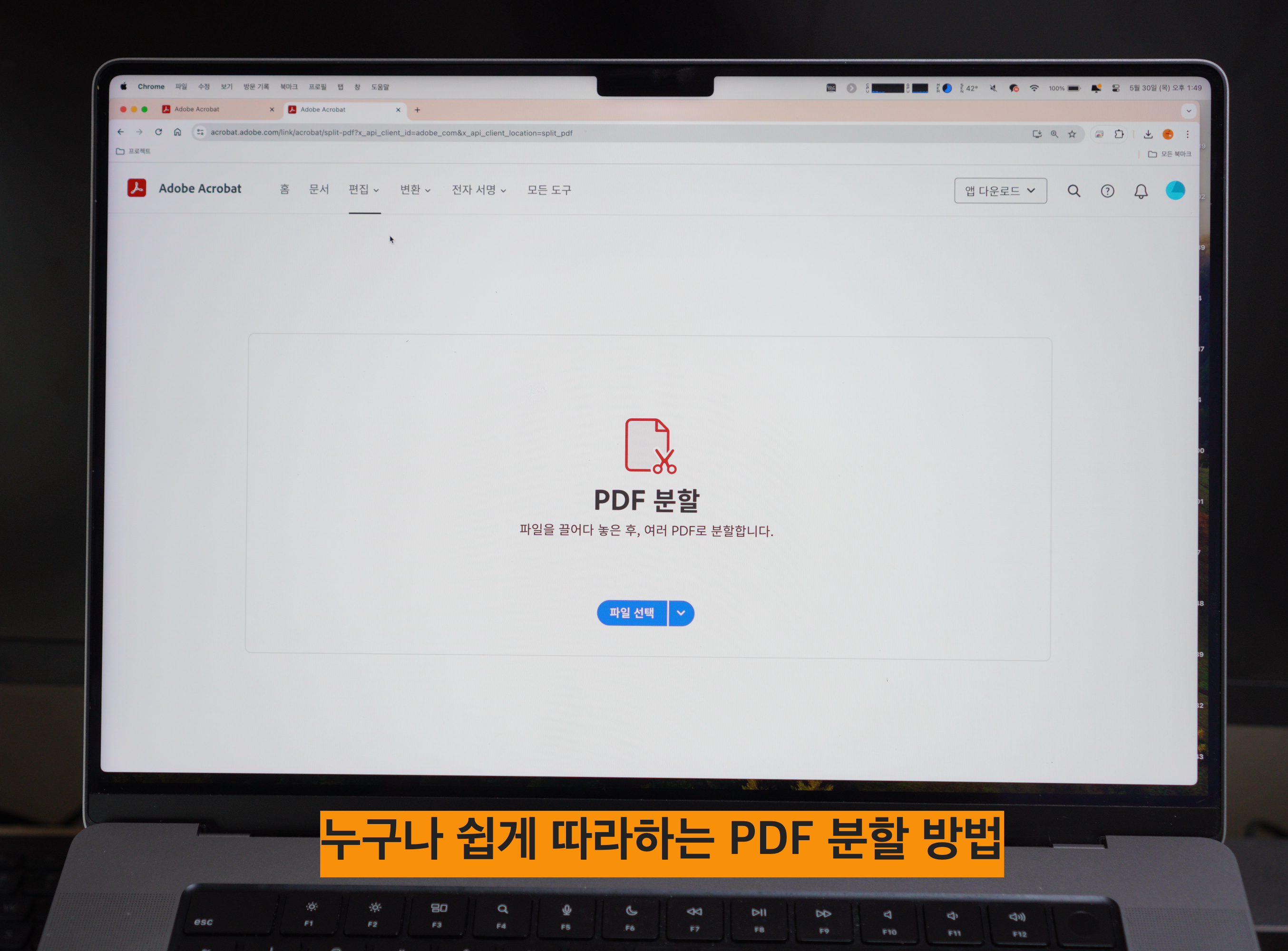
이런 이유로 방대한 페이지를 가진 문서를 자신이 원하는 기준에 따라 분할해서 별도 파일로 관리할 줄 아는 방법을 알면 업무 생산성을 높이는데 큰 도움이 됩니다. 그런 의미에서 오늘 필자가 준비한 포스팅은 애크로뱃 온라인을 통해 간단하게 PDF 분할 진행하는 방법입니다.
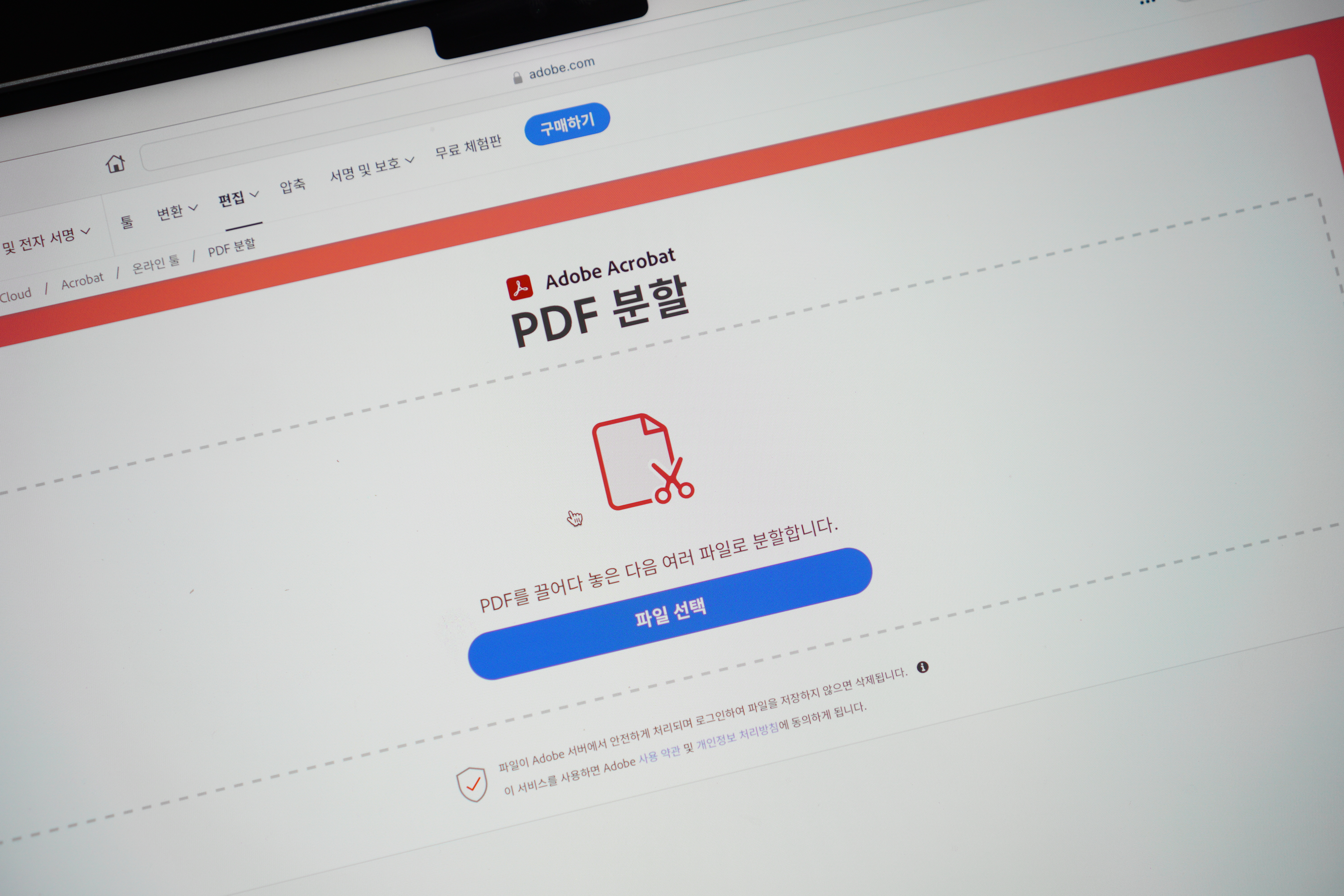
복잡한 문서 작업이 필요하다면 애크로뱃 앱을 설치해 활용하는 게 좋지만, PDF 분할과 같은 간단한 작업은 앱을 설치하지 않아도 아래 첨부한 링크에 접속해 페이지 분리를 하고 싶은 문서를 드래그 앤 드롭하는 것만으로 단숨에 끝낼 수 있습니다.
► PDF 분할하기
PDF 분할: 무료 온라인 PDF 페이지 분할 툴 | 어도비 애크로뱃(Adobe Acrobat)
온라인에서 간편하게 PDF를 분할해 보세요. 어도비 애크로뱃(Adobe Acrobat) 온라인 서비스를 통해 단 몇 초 만에 PDF 파일을 분할할 수 있습니다. 온라인에서 Acrobat을 무료로 사용해 보세요.
www.adobe.com
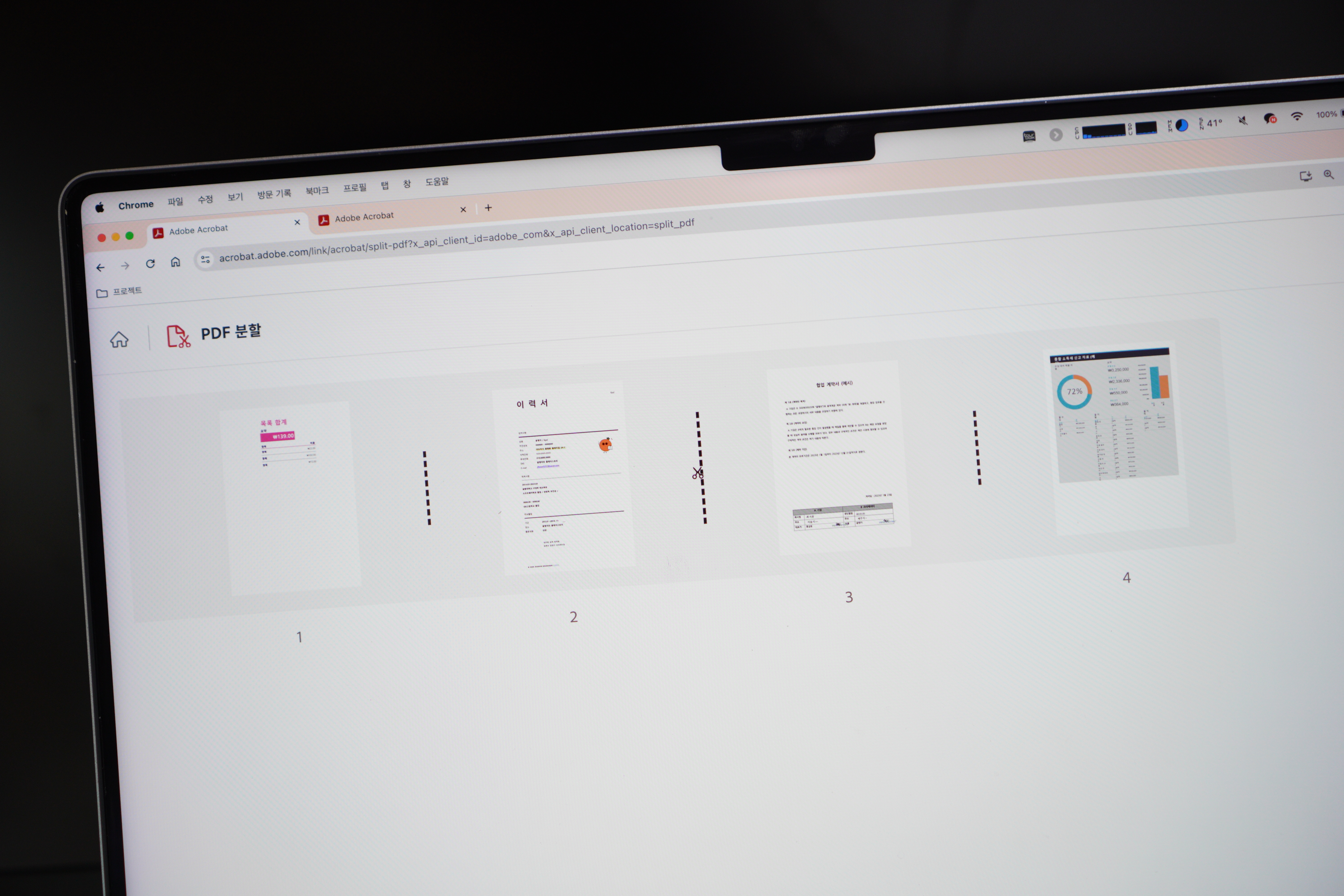
지정된 영역 안에 드래그 앤 드롭을 마치면 바로 해당 문서가 자동 업로드되고, 완료 후에는 위와 같이 문서 분할 전용 화면으로 전환됩니다. 여기서는 첨부한 문서의 점선을 기준으로 구분된 페이지 정보를 한눈에 확인할 수 있는데요. 점선에 가까이대면 커서가 가위 모양으로 바뀌는 걸 알 수 있어요.
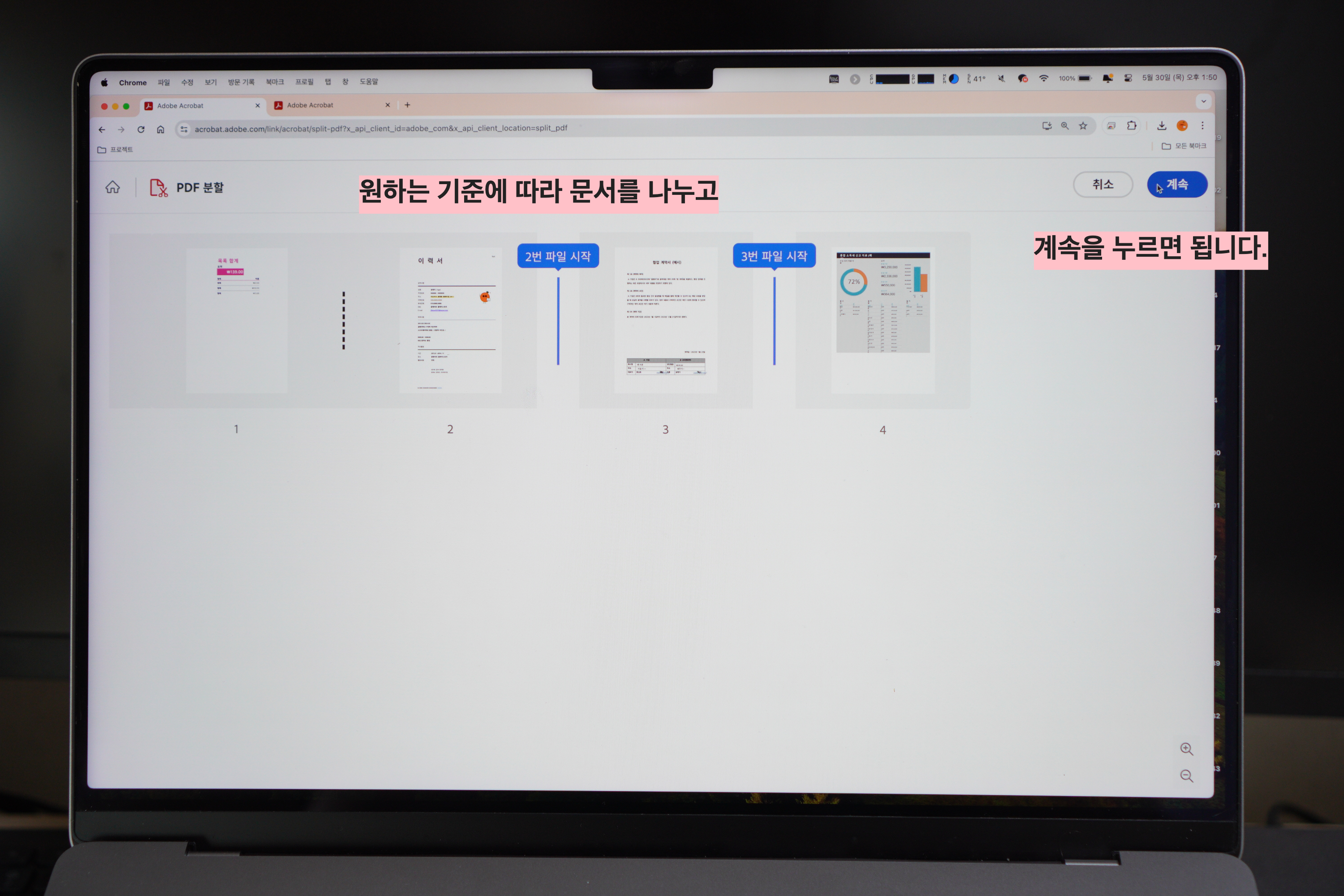
점선은 분할 기준선을 뜻해요. 가위 커서로 점선을 클릭하면 '2번 파일 시작', '3번 파일 시작' 이런 식으로 분할 시작점이 지정됩니다. 예를 들어 총 4페이지로 구성된 문서에 3페이지 왼쪽 점선을 클릭하면 '2번 파일 시작'으로 표시되는데요. 이러면 2번 파일 시작점을 기준으로 앞뒤로 2페이지씩 PDF 분할이 되는 원리로 이해하시면 됩니다.
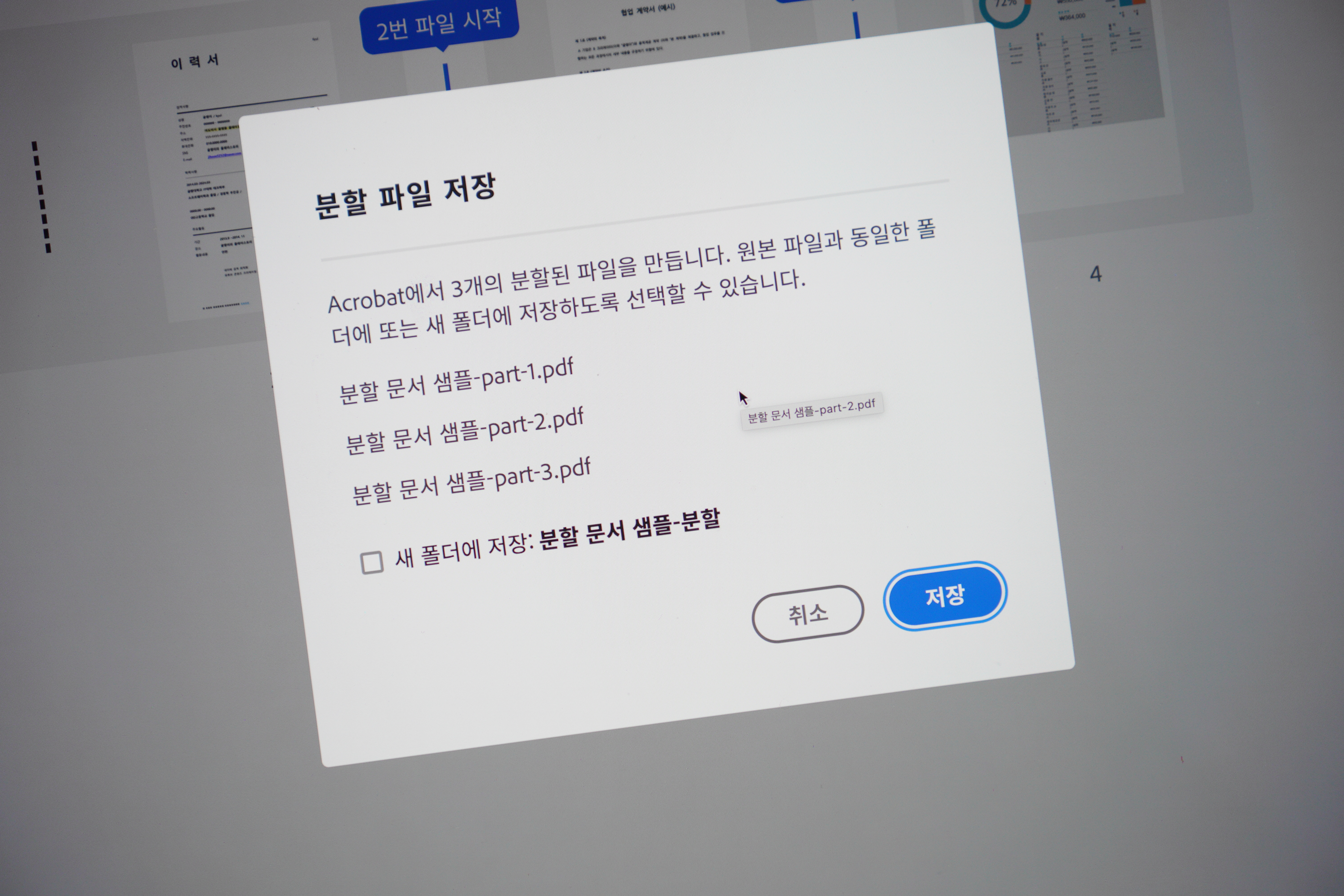
원하는 기준에 따라 분할 기준점을 설정하고 우측 상단에 보이는 계속 버튼을 누르면 몇 개의 파일로 페이지가 분리되는지 팝업창을 통해 보여줍니다. 추후 사용자가 구분하기 쉽도록 분할된 PDF 파일 이름 뒤에는 Part와 숫자가 자동으로 매칭돼요. 의도한 대로 문서 구분이 완료되었다면 저장 버튼을 눌러 주시면 됩니다.
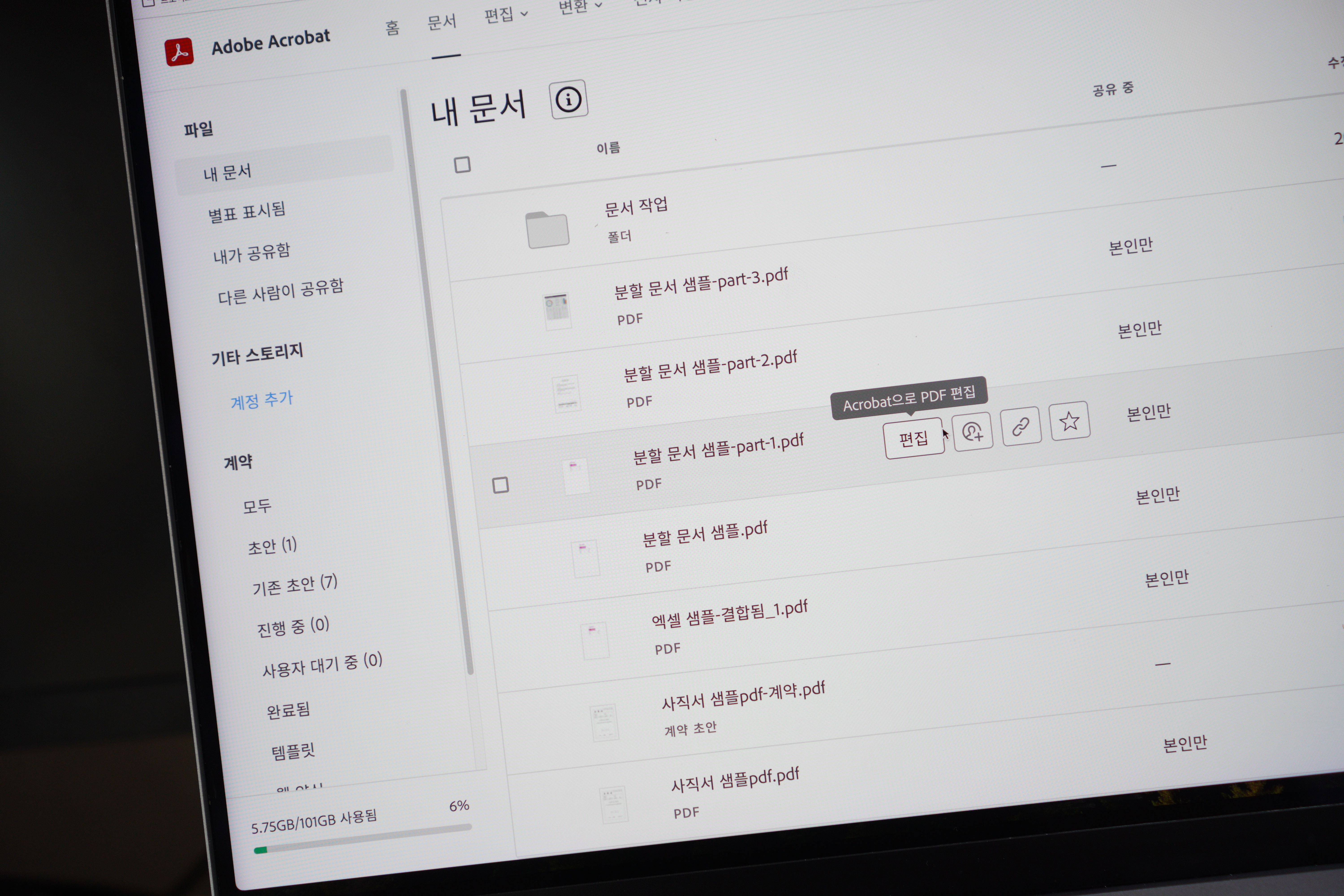
저장 버튼을 클릭하면 분리된 문서가 도큐먼트 클라우드에 저장됩니다. 분리된 문서 중 하나를 선택하여 애크로뱃 온라인 페이지에서 형광펜, 밑줄 긋기, 주석 및 텍스트 추가와 같은 간단한 편집을 바로 이어 진행할 수 있으며, 해당 문서를 받아야 할 상대에게 분리된 문서를 다이렉트로 공유할 수도 있어요.
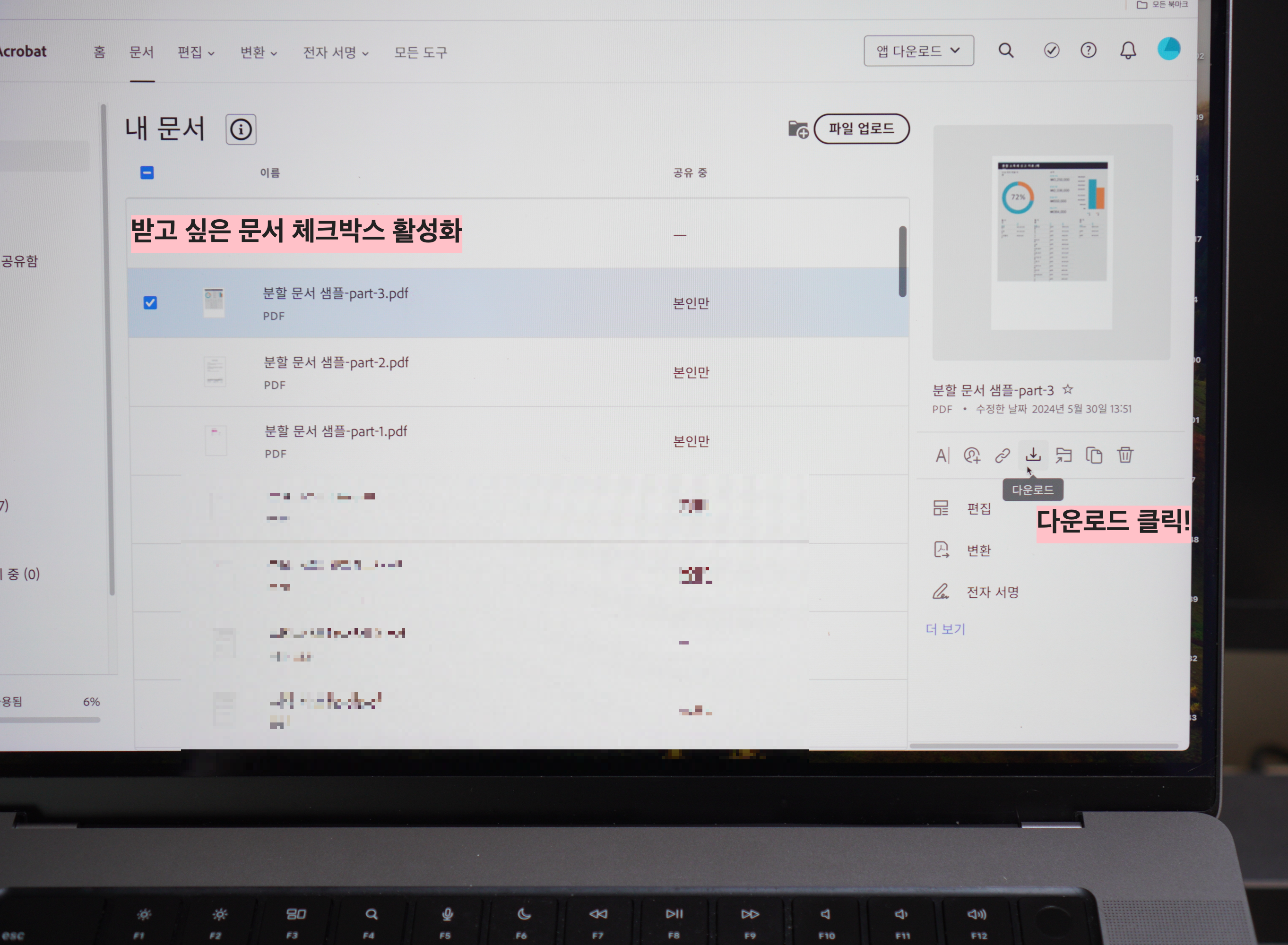
컴퓨터에 PDF 분리 완료된 파일을 다운로드하고 싶다면 받고 싶은 문서 파일 리스트 옆 체크박스를 활성화하고 다운로드 버튼을 클릭하시면 됩니다. 이렇듯 애크로뱃 온라인 페이지를 활용하면 빠르고 쉽게 원하는 기준에 따라 문서를 분리할 수 있을 뿐만 아니라 다양한 PDF 편집 관련 기능을 활용해 워크플로우를 개선할 수 있는 만큼 일잘러로 성장하고 싶은 직장인이라면 꼭 사용해 보시길 바라요 :)
어도비로부터 소정의 제작비를 지원받아 솔직한 노하우를 담아 작성하였습니다.
'어도비(Adobe) > 애크로뱃(Acrobat)' 카테고리의 다른 글
| PDF 분할 분리 결합 기능으로 협업 문서 완성하기 (0) | 2024.07.18 |
|---|---|
| PDF 수정 편집 및 페이지 분리 Acrobat Online 활용법 (0) | 2024.05.31 |
| PDF 파일 합치기 온라인 사이트 하나로 한방에 끝내기 (0) | 2024.05.30 |
| 전자 서명 결재 요청 PDF 프로그램 Adobe Acrobat 통해 빠르게 끝내기 (0) | 2024.05.29 |
| PDF 병합 방법, 여러 문서를 하나로 편하게 결합하기 (ft. 애크로뱃 온라인) (0) | 2024.05.28 |



